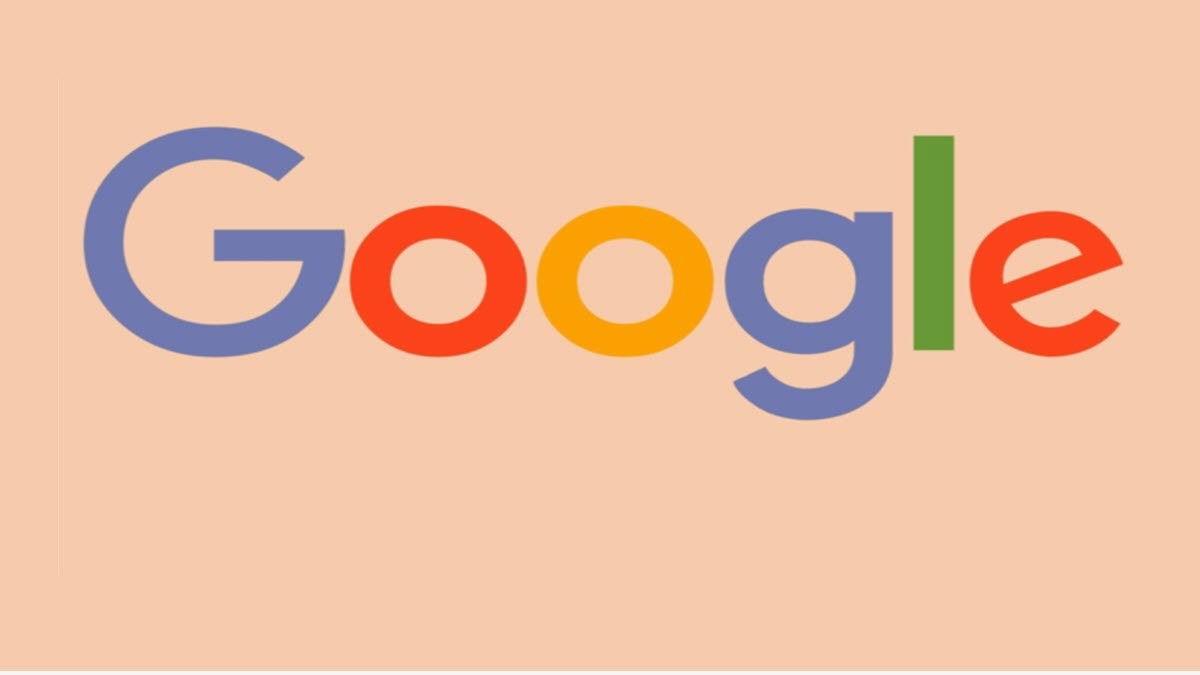✔️ 2022-04-15 04:52:24 – Paris/France.
Si vous trouvez que votre navigateur Chrome devient de plus en plus lent et que vous ne savez pas quoi faire, cet article peut certainement vous aider.
Essayez simplement les solutions suivantes dans l’ordre jusqu’à ce que vous trouviez celle qui vous convient.
6 solutions utiles
Voici quelques solutions qui ont fonctionné pour un certain nombre d’utilisateurs de Windows, vous n’avez pas besoin de toutes les essayer, suivez simplement l’ordre de nos articles et vous trouverez une solution qui vous convient.
- Effacer vos données de navigation
- Analysez votre PC à la recherche de logiciels malveillants
- Supprimer les applications et extensions Google
- Arrêtez les applications et les processus indésirables
- Activer les services liés à Chrome
- Mettez à jour vos pilotes de périphérique réseau
Solution 1 : effacez vos données de navigation
Chaque fois que vous naviguez sur Chrome, il enregistre automatiquement certaines données. Au fil du temps, ces pistes de navigation peuvent devenir lourdes et ralentir leur fonctionnement. Ainsi, vous pouvez essayer d’effacer les données manuellement pour accélérer Chrome sur PC.
1) Exécutez Chrome et appuyez sur les touches en même temps Ctrl+Maj+Suppr Faire apparaître une fenêtre sur le clavierEffacer les données de navigation.
2) Dans la fenêtre, cliquez sur la liste déroulante et configurez période exister toutes les donnéesCochez ensuite la catégorie du fichier que vous souhaitez supprimer et cliquez sur effacer les données.
3) Exécutez à nouveau chrome et vérifiez s’il s’exécute plus rapidement.
Solution 2 : analysez votre PC à la recherche de logiciels malveillants
Les logiciels malveillants peuvent également ralentir votre navigateur Chrome, vous pouvez donc analyser Chrome avec un logiciel antivirus intégré pour détecter et supprimer les logiciels malveillants.
1) Cliquez sur le bouton de menu sous la forme de trois petits points sur Chrome.puis clique d’installation.
2) Faites défiler jusqu’à la fin de la page et cliquez sur le bouton réglages avancés.
3) Dans la section Réinitialiser et nettoyer, cliquez sur ordinateur propre.
4) Cliquez sur le bouton Rechercher Recherchez les logiciels malveillants dans la fenêtre qui s’affiche.
5) Une fois le processus de recherche terminé, tous les logiciels trouvés seront répertoriés dans la fenêtre.Cliquez sur le bouton exclure Supprimez-les tous.
6) Vérifiez si Chrome s’exécute plus rapidement sur votre PC.
Solution 3 : supprimer les applications et extensions Google
Si vous avez trop d’extensions installées sur Google Chrome, cela peut ralentir. Suivez les étapes ci-dessous pour supprimer les applications et les extensions que vous n’utilisez plus.
1) Cliquez sur le bouton de menu sous la forme de trois petits points sur Chrome.puis clique plus d’outils et sur étendre.
2) Cliquez sur le bouton effacer Désinstallez les extensions Chrome et les applications dont vous n’avez pas besoin.
Si une notification de confirmation apparaît, cliquez sur le bouton effacer Vérifiez votre sélection.
3) Fermez Chrome et rouvrez-le pour vérifier s’il fonctionne plus rapidement maintenant.
Solution 4 : Arrêtez les applications et les processus indésirables
Plus vous avez d’onglets ouverts sur Chrome, plus il sera lent. Par conséquent, l’arrêt des processus et des applications que vous n’utilisez plus peut aider à accélérer l’exécution de Chrome sur votre PC.
1) Cliquez sur le bouton de menu sous la forme de trois petits points sur Chrome.puis clique plus d’outils et sur Gestionnaire des tâches Pour ouvrir le Gestionnaire des tâches – Google Chrome.
2) Sélectionnez le processus qui n’est plus utilisé et cliquez sur le bouton arrêter le processus.
3) Appuyez sur les touches en même temps CTRL+transférer+Esc Ouvrez le Gestionnaire des tâches de Windows sur le clavier.
4) Sélectionnez les applications et les processus dont vous n’avez pas besoin et cliquez sur le bouton mission terminée arrête-les.
5) Après avoir arrêté ces processus, redémarrez Google Chrome et vérifiez s’il s’exécute plus rapidement.
Solution 5 : Activer les services liés à Chrome
Sur le navigateur Chrome, certaines fonctionnalités intégrées permettent de l’accélérer. Suivez les étapes ci-dessous pour régler les paramètres pertinents.
Activer le service de prédiction
Le service de prédiction permet à Google Chrome de prédire vos actions à l’avance et de télécharger des pages pour gagner du temps de chargement.
1) Exécutez Google Chrome et cliquez sur son bouton de menu sous la forme de trois points.puis clique d’installation.
2) Faites défiler jusqu’à la fin de la page et cliquez sur le bouton réglages avancés.
3) dans la rubrique Confidentialité et sécuritéCliquez sur Cookies et autres données du site Web.
4) Cliquez sur le bouton à côté de Préchargez les pages pour une navigation et une recherche plus rapides Activez cette fonction.
Activer l’accélération matérielle
Vous pouvez également accélérer le navigateur Chrome via un logiciel sur votre ordinateur.
1) Exécutez Google Chrome et cliquez sur son bouton de menu sous la forme de trois points.puis clique d’installation.
2) Faites défiler jusqu’à la fin de la page et cliquez sur le bouton réglages avancés.
3) dans la rubrique systèmeCliquez sur le commutateur à côté de l’option Si disponible, utilisez l’accélération matérielle Activez ce service.
4) Redémarrez votre navigateur et voyez s’il devient plus rapide.
Solution 6 : mettez à jour les pilotes de votre périphérique réseau
Les pilotes de votre périphérique réseau doivent être mis à jour fréquemment, sinon cela affectera les performances de votre navigateur Google Chrome et pourrait ralentir.
Vous avez deux options pour mettre à jour les pilotes de périphériques réseau : Manuel et automatiquement.
Manuel : Vous devez vous rendre sur le site Web officiel du fabricant de votre périphérique réseau et rechercher et télécharger vous-même manuellement son dernier pilote. C’est un peu compliqué et lent.
automatiquement : Si vous n’avez pas le temps, la patience ou les compétences informatiques nécessaires pour mettre à jour vos pilotes manuellement, nous vous recommandons ceci Conducteur facile.
Conducteur facile Votre système sera automatiquement reconnu et les derniers pilotes corrects seront trouvés pour vous. Vous n’avez pas besoin de savoir exactement quel système est en cours d’exécution sur votre ordinateur, vous ne risquez plus de télécharger le mauvais pilote et vous n’avez pas à vous soucier de faire des erreurs lors de l’installation.
Vous pouvez facilement mettre à jour votre pilote avec cette version libre Où Edition Professionnelle De Driver Easy.Mais avec Edition Professionnellejuste deux étapes :
1) Télécharger et Installer Conduisez en toute simplicité.
2) Cours Driver Easy et cliquez sur le bouton Analysez maintenantDriver Easy analysera votre ordinateur et détectera tous les pilotes problématiques.
3) Cliquez sur le bouton renouveler Téléchargez son dernier pilote à côté du périphérique réseau que vous avez signalé, puis vous devez l’installer manuellement.
Où
Cliquez simplement sur le bouton Tout mettre à jour Mettez à jour tous les pilotes problématiques sur votre PC en une seule fois.Cette opération nécessite Edition Professionnelle – Lorsque vous cliquez, vous serez invité à mettre à niveau Driver Easy Tout mettre à jour.
de même que Edition Professionnellevous pouvez profiter Support technique complet et un Garantie satisfait ou remboursé de 30 jours.
4) Après la mise à jour du pilote, redémarrez le PC et redémarrez le navigateur Google Chrome. Vérifiez l’accélération.
N’oubliez pas de partager vos points de vue et vos propres expériences avec nous dans la boîte de commentaires ci-dessous, merci beaucoup pour votre temps !
N’oubliez pas de partager l’article avec vos amis !