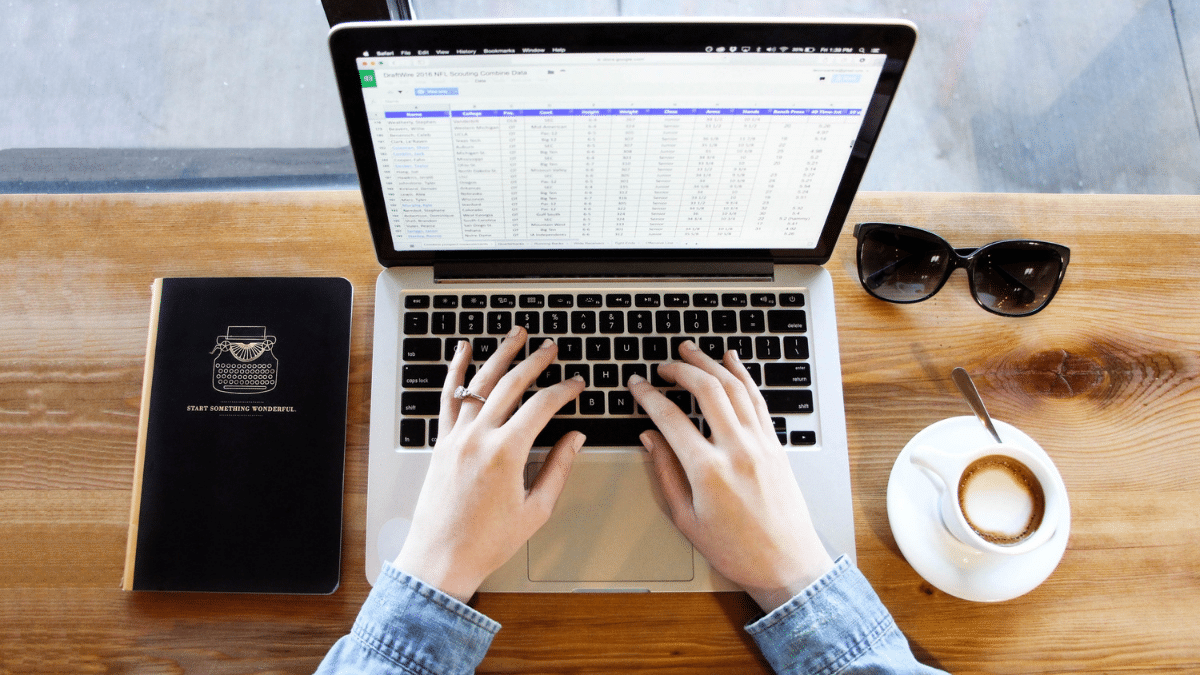DayDeals 2022-04-15 04:52:24 – Paris/France.
Suivez votre budget dans Excel Les avantages sont nombreux, mais si vous n’utilisez pas le logiciel régulièrement, cela peut être difficile au début.Ne vous inquiétez pas, vous n’avez pas besoin d’être comptable Laissez la puissance d’Excel s’adapter à votre budget ! Le logiciel Excel créé par Microsoft a vu le jour en 1992, Référence de la feuille de calculAujourd’hui, bien qu’il existe de nombreux tableurs équivalents sur le marché, c’est toujours le plus complet. L’outil vous permet de créer des tableaux personnalisés avec des calculs automatiques (du plus simple au plus complexe), ainsi que d’ajouter des graphiques et des outils de recherche ou de tri des données.Si vous cherchez Feuille de budget Excel, je vous donnerai plein de conseils pratiques pour créer le vôtre ou trouver un modèle qui correspond à vos besoins. Travailler avec vos comptes dans Excel est simple et rapide !
Faire votre compte dans Excel en pratique
Gérer son compte avec des budgets Excel demande tout autant régularité et bonnes habitudes que tout autre type de budget. Le principal avantage est que si la feuille de budget Excel est bien pensée en amont, vous gagnerez du temps et disposerez véritablement d’un budget efficace et sur mesure.
Avantages de la comptabilité dans Excel ✔️
Créer un budget dans Excel présente de nombreux avantages :
- Une sorte de Suivi précis et fiable Budget des ménages car le calcul automatique évite les erreurs
- postuler à tous les budgets et toutes les configurations de la maison
- Autoriser Visualisez et triez facilement les données pour identifier les catégories de dépenses les plus importantes et les économies possibles.
- C’est l’outil parfait pour ceux qui n’aiment pas les chiffres ou les mathématiques. La calculatrice est devenue complètement inutile.
Contraintes budgétaires dans Excel ❌
Comme pour tous les types de budgets disponibles sur le site, les budgets Excel présentent encore certaines limites :
- avoir besoinUtilisation d’un ordinateur et de certains logiciels Il n’est donc pas accessible aux personnes n’utilisant pas d’outils informatiques
- consiste à créer sa structure budgétaire ou adapter à un modèle de budget Excel existant
L’importance de l’estimation budgétaire Excel
Dans la proposition de budget excel du magasin, une feuille budgétaire annuelle « prévisionnelle » vous permet de préparer votre budget pour l’année à venir. Une information est reportée chaque mois dans le budget mensuel pour adapter ses coûts à ses prévisions.
Dans les conseils que je donne souvent sur mon site pour gérer les budgets, c’est généralement quelque chose comme ça prédire Au lieu d’arriver en fin de mois avec une mauvaise surprise. L’avantage d’Excel est que Simulation simple et rapideAvec les budgets temporaires Excel, vous pouvez enregistrer, supprimer, redémarrer, distribuer, restaurer, etc. en quelques clics. Par conséquent, je vous recommande fortement de choisir le modèle de budget Excel, qui comporte des sections dédiées aux prévisions et aux simulations.
Je vous suggère Préparez un budget intermédiaire avant même le début du moisEnsuite, pour qu’un budget soit un véritable outil au quotidien, il faut qu’il s’en tienne le plus possible à ses prévisions tout au long du mois.
Si vous créez votre propre modèle de budget Excel, je vous recommande de créer un budget temporaire parallèlement à votre budget mensuel et de vous assurer que vous pouvez Visualisez-les sur la même page ou même le même tableau.
Excel reste le meilleur pour créer Budgets familiaux adaptés à leurs besoins et sa famille. Il vous permet également de gérer des budgets spécifiques pour des événements (mariages, fêtes, etc.).
Les photos illustrées dans cet article sont issues d’un budget excel que j’ai créé pour vous !
Dans le budget excel de dmepp.com, le budget prévisionnel annuel vous permet de planifier votre année entière en quelques minutes. Ensuite, chaque mois, les prévisions peuvent être ajustées au besoin et apparaître dans le budget mensuel. La colonne « Bilan » permet le mois entier Voir la différence entre les prévisions au début du mois et la situation au jour le jour Réajuster si nécessaire.
Travaillez sur votre compte dans Excel tout au long du mois
L’idée est Sachez exactement combien est disponible dans chaque catégoriePar exemple, si je prévois de la nourriture à 400 euros ce mois-ci, à partir du premier achat de 87 euros, je note le montant et je sais qu’il ne me reste plus que 313 euros. La semaine suivante, si je dépense 257 euros, il ne me restera plus que 56 euros. Alors je fais mes courses en sachant exactement combien j’ai. A la fin du mois, je n’ai pas vraiment envie d’aller dans d’autres catégories pour acheter des yaourts !
Pour utiliser efficacement les budgets Excel, il n’y a pas de secret, c’est nécessaire régulier et précisMême si le logiciel est puissant et réalise des calculs impressionnants, pour être un véritable outil de gestion budgétaire, il doit régulièrement mettre à jour les données.donc il faut s’y habituer Entrez le montant exact Ses dépenses, ses revenus, ses dettes, ses économies.
Étape 1 : Ouvrez un classeur vierge et réfléchissez à l’organisation de vos données
Lorsque vous ouvrez Excel, un tableau avec des cases vides uniformes apparaît.La première étape est Organisation des informations considérées Vous y pensez dans votre feuille de budget Excel.Nous devons d’abord considérer « dans l’esprit » Données qui apparaîtront en haut de chaque ligne ou colonne. Une fois la répartition des données établie, nommez les en-têtes (mois de l’année, compte, date, montant, total, etc.)
Budget Excel mensuel de dmepp.com
Étape 2 : Améliorer la présentation du fichier pour sa commodité
Si votre tableau n’est pas formaté, il sera plus difficile de lire les données.beaucoup mieux Ajoutez du contraste et implémentez clairement différentes boîtes. Dans Accueil > Polices, vous pouvez modifier la couleur de remplissage, la police (taille, gras, italique, couleur…) et les bordures du tableau (épaisseur, style de bordure, couleur…).
Souvent, pour gérer votre budget dans Excel, il est préférable de répartir les informations sur plusieurs tableaux distincts.Par exemple, un pour budget excel intermédiaire, un autre pour budget excel mensuel le dernier budget excel annuelPour éviter d’avoir trop d’informations sur la même feuille, je recommande d’utiliser plusieurs feuilles de calcul.
Dans Excel, vous pouvez facilement insérer, renommer et supprimer des feuilles dans un classeur, découvrez comment dans une vidéo ici.
Étape 3 : Ajoutez une formule pour calculer automatiquement
La formule de base la plus utile pour créer un budget est sommation automatiqueIl vous permet d’ajouter une colonne entière ou une ligne de données en un seul clic. Sélectionnez la cellule où vous souhaitez que la somme ajoutée apparaisse, puis cliquez sur Accueil > Somme automatique (logo ∑), cliquez sur Entrée et le tour est joué ! Pour des tutoriels et des vidéos détaillés, consultez cette page.
Un autre avantage majeur d’Excel est sa capacité à Trier et catégoriser les donnéesFacilite la recherche de tous les coûts d’une chirurgie ou d’une catégorie spécifique. Tout ce que vous avez à faire est de sélectionner une cellule (je vous suggère de sélectionner l’en-tête du tableau budgétaire Excel) et de choisir Données> Filtres. Une petite flèche apparaît qui vous donnera différentes possibilités pour trier ou catégoriser les données.Cela vous permettra de masquer temporairement certaines données se concentrer sur les opérations vous êtes vraiment intéressé.Vous pouvez également exécuter ComparerPour des tutoriels et des vidéos détaillés, consultez cette page.
Enfin, pour gagner du temps lors de la création d’une feuille de budget Excel, Utilisez la puissance d’Excel pour en faire le moins possiblePar exemple, si vous souhaitez représenter le mois de l’année sur une ligne, écrivez janvier dans la première colonne et février dans la seconde. Ensuite, sélectionnez ces deux cellules, et placez la souris dans le coin inférieur droit de la deuxième cellule, et une petite croix apparaît. Cliquez et maintenez le bouton de la souris enfoncé pour le déplacer le long de la ligne ou de la colonne. Le mois de l’année s’affiche automatiquement.
En suivant exactement le même processus, vous pouvez Cliquez sur une cellule et copiez son contenu dans une ligne ou une colonne entièreSi vous voulez qu’Excel continue une série logique (comme les mois de l’année), sélectionnez au moins deux cellules de départ pour que le logiciel « comprenne » la logique.
Étape 4 : Testez votre budget Excel avant de l’utiliser
Une fois que votre feuille de budget Excel contient les informations et les calculs automatiques que vous aimez, je vous recommande d’effectuer la dernière étape. Remplissez-le avec des données simples comme 1s ou 10s et vous pouvez voir en un coup d’œil si votre formule est valide et sans erreur.
vous pouvez aussi Indiquez à Excel le type de données que contient chaque colonne ou ligne Voir les représentations et symboles appropriés. Par exemple, le symbole € représente un montant et % représente un pourcentage. Dans Accueil > Chiffres.
Étape 5 : Ajouter des graphiques (facultatif)
C’est facultatif, mais très utile !Dans Excel, vous pouvez facilement Ajoutez des graphiques à vos tableaux pour rendre la lecture des données plus agréable et plus rapidePour cela, rien de plus simple : sélectionnez le tableau qui contient les données de base utilisées pour créer le graphique, et cliquez sur Insertion > Graphique recommandé. Excel analysera vos données et vous fournira le graphique le plus approprié. Un aperçu de tous les graphiques disponibles peut vous aider à faire votre choix.
Utilisez le modèle de budget Excel disponible en ligne
Personnellement, j’utilise Excel car je sais à peu près comment utiliser un ordinateur.C’est le logiciel que j’ai besoin de faire pendant toutes mes études d’économie et de gestion pratique comptable Où Trier de grandes quantités de données Obtenez des statistiques intéressantes.
J’utilise Excel tout le temps pour gérer mon budget, comparer des devis, trier des informations, gérer mon entreprise, créer des simulateurs sur des sites Web…ETC. Lorsque j’ai lancé le site Web dmepp.com, il m’est immédiatement venu à l’esprit de créer un budget Excel. J’ai donc listé toutes les fonctionnalités qui me paraissent essentielles. Au moins, on peut dire que je ne l’ai pas simplement fait ! J’ai donc passé quelques mois…
N’oubliez pas de partager l’article avec vos amis !